Backup unter macOS erstellen – Die einfache Anleitung
Daten sichern mit Time Machine und externen Festplatten
Ob Sie Ihre besten Urlaubsfotos, wichtige Geschäftsdokumente oder kreative Projekte speichern – Ihre Daten auf dem MacBook sind wertvoll und verdienen den besten Schutz. Doch was passiert, wenn Ihr Laptop plötzlich ausfällt oder Sie versehentlich etwas löschen? Ein zuverlässiges Backup ist unerlässlich, um Ihre Informationen sicher und geschützt zu halten.
In dieser Anleitung erfahren Sie Schritt für Schritt, wie Sie Ihr MacBook effizient sichern können – In der bschreibung benutzen wir das in MacOS integrierte Backup Werkzeug "TimeMachine - Backup für MacOS".
Warum ist ein Backup wichtig?
Ein Backup Ihrer Daten ist wie eine Versicherung für Ihr digitales Leben. Stellen Sie sich vor, Sie haben wochenlang an einem wichtigen Projekt gearbeitet und plötzlich stürzt Ihr MacBook ab. Ohne ein Backup könnten all diese Stunden verloren gehen. Ein Backup schützt Sie vor Datenverlust durch Hardwarefehler, Softwareprobleme oder versehentliches Löschen. Es ist eine einfache und effektive Möglichkeit, Ihre wertvollen Informationen zu sichern und sicherzustellen, dass Sie im Notfall schnell wieder einsatzbereit sind.
Es gibt verschiedene Methoden, um ein Backup zu erstellen, aber im aktuellen Beitrag werden wir uns auf die Verwendung von Time Machine konzentrieren.
11 Schritte, um ein Backup auf Ihrem MacBook oder Ihrem MacMini anzulegen
1. Dateisystem der externen Festplatte überprüfen
Verbinde die externe Festplatte und prüfe im Festplattendienstprogramm, welches Dateisystem genutzt wird.
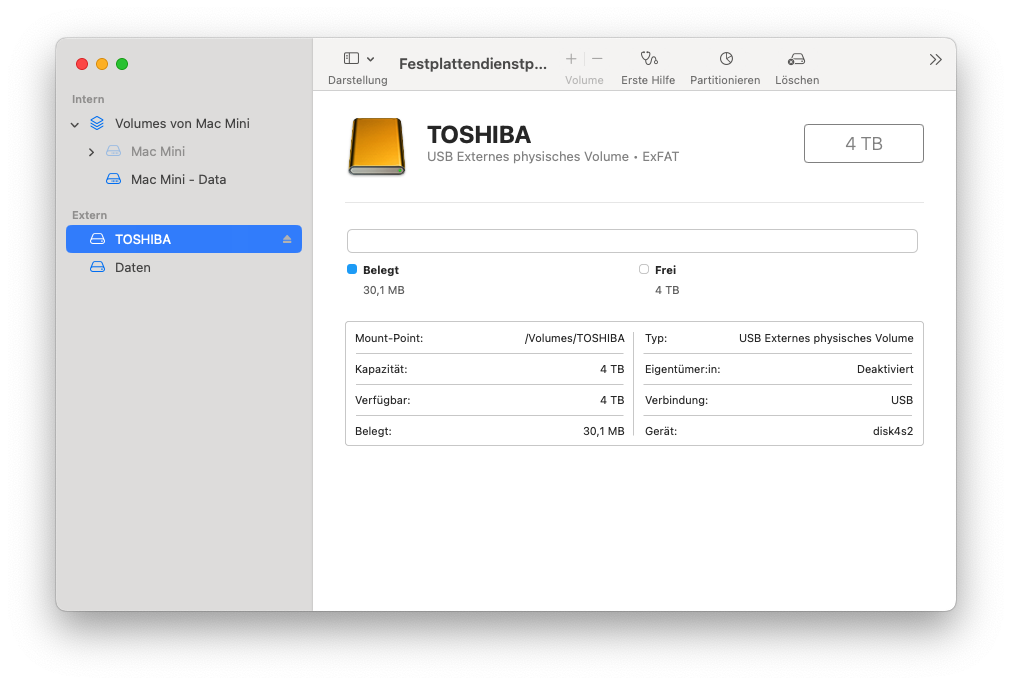
2. Ordner „Backups“ erstellen
Erstelle auf der externen Festplatte einen Ordner namens „Backups“.
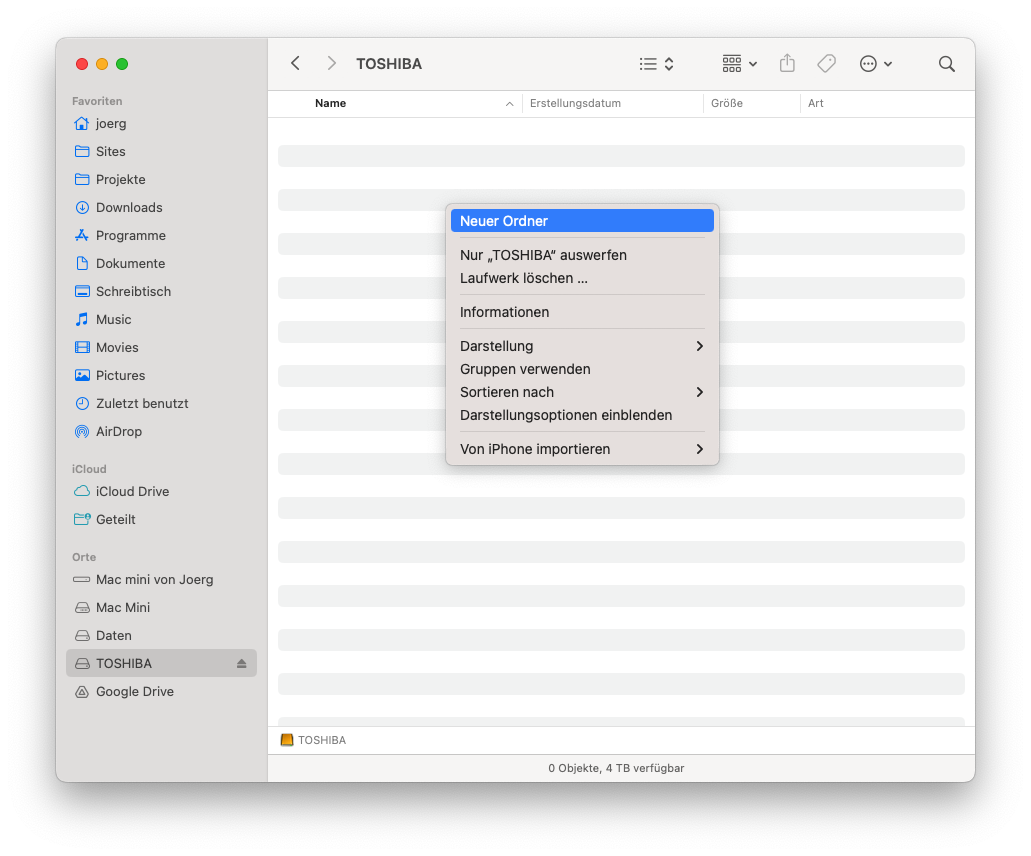
3. Sparsebundle-Image erstellen
Öffne das Festplattendienstprogramm und wähle "Ablage → Neues Image → Leeres Image".
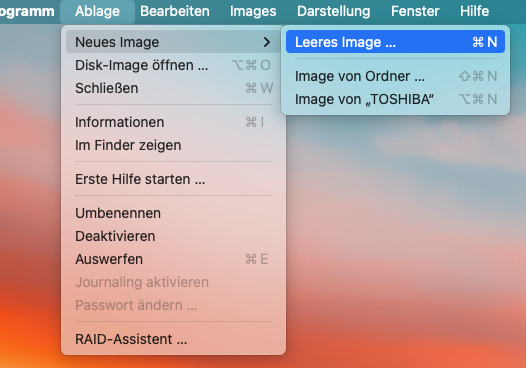
4. Sparsebundle konfigurieren
Benutze Einstellungen für Name, Größe, Format und wähle „Mitwachsendes Paket-Image“.
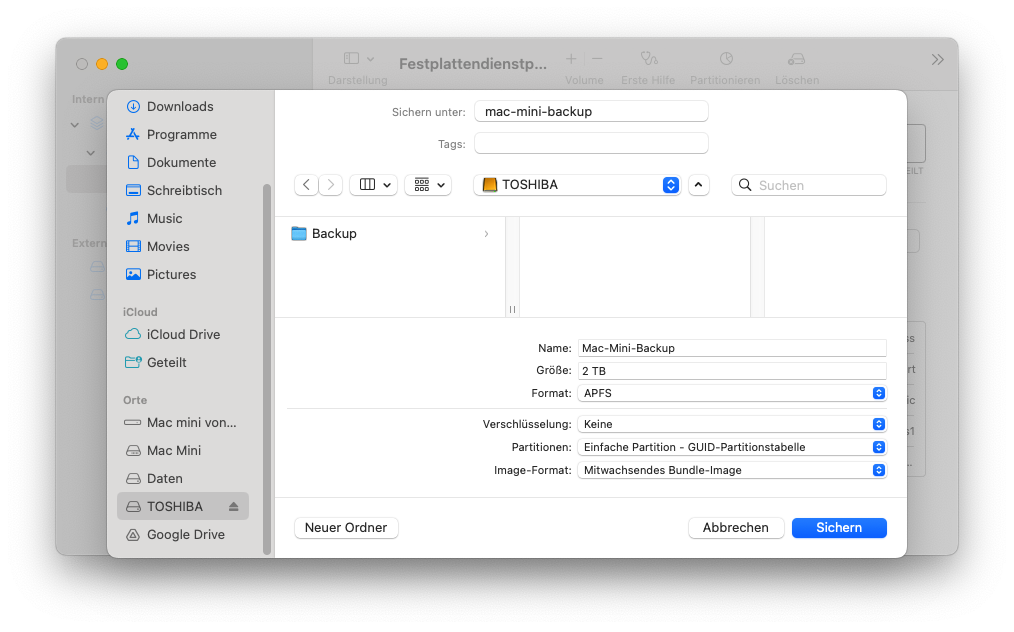
5. Speicherort wählen
Wähle den Ordner „Backups“ als Speicherort für das Sparsebundle aus.
6. Sparsebundle erstellt
Das Sparsebundle ist nun fertig erstellt und bereit zur Nutzung.
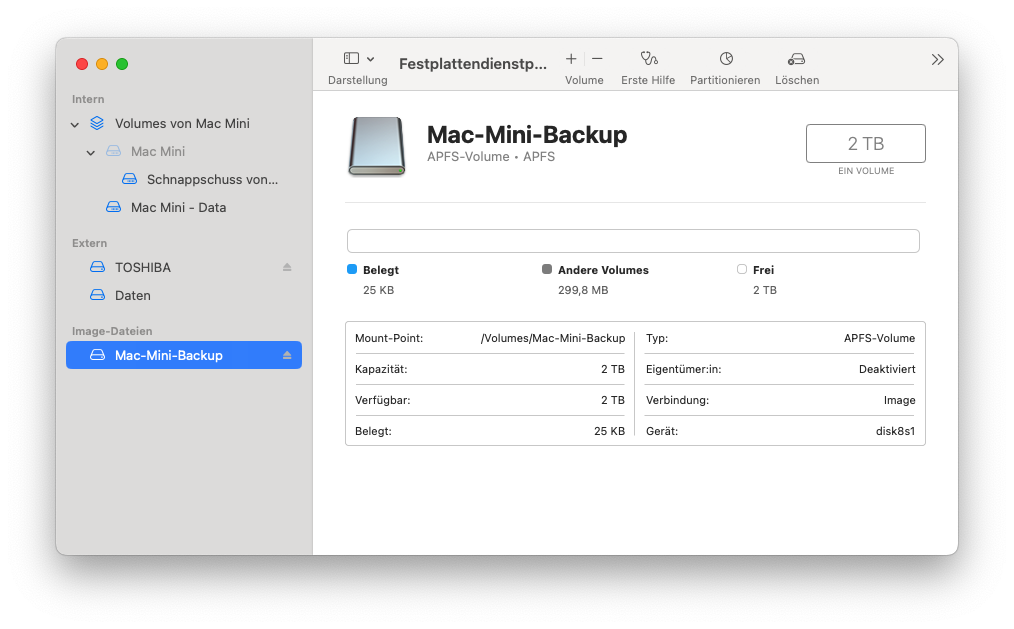
7. Sparsebundle mounten
Doppelklicken Sie im Finder unter Ihrer externen HDD im Ordner „Backups“, auf die soeben erstellte Sparse Datei, eum das Sparsebundle einzubinden (Fachbegriff: "mounten").
8. Sparsebundle erscheint im Finder
Das gemountete Sparsebundle erscheint als eigenes Laufwerk.
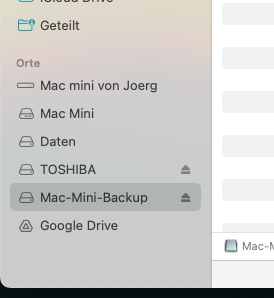
9. Sparsebundle für Time Machine vorbereiten
Nutzen Sie den Terminal-Befehl, um das Sparsebundle als Backup-Medium zu markieren. Öffnen Sie das macOS Terminal (cmd + Leertaste, gefolgt von "terminal.app") und geben Sie den folgenden Befehl ein:
1sudo tmutil setdestination /Volumes/Mac-Mini-BackupÄndern Sie "/Volumes/Mac-Mini-Backup" in den Pfad Ihres Backups. Sie müssen dazu das Kennwort für Ihre Anmeldung am Mac eingeben.
Dieser Befehl ist einmalig nötig, um das Sparsebundle als Backup-Ziel zu markieren. Danach können Sie die Terminal-App schließen.
10. Sparsebundle in Time Machine wählen
Wähle in den Time Machine-Einstellungen das gemountete Sparsebundle aus.

11. Backup starten
Starte das erste Backup mit Time Machine.
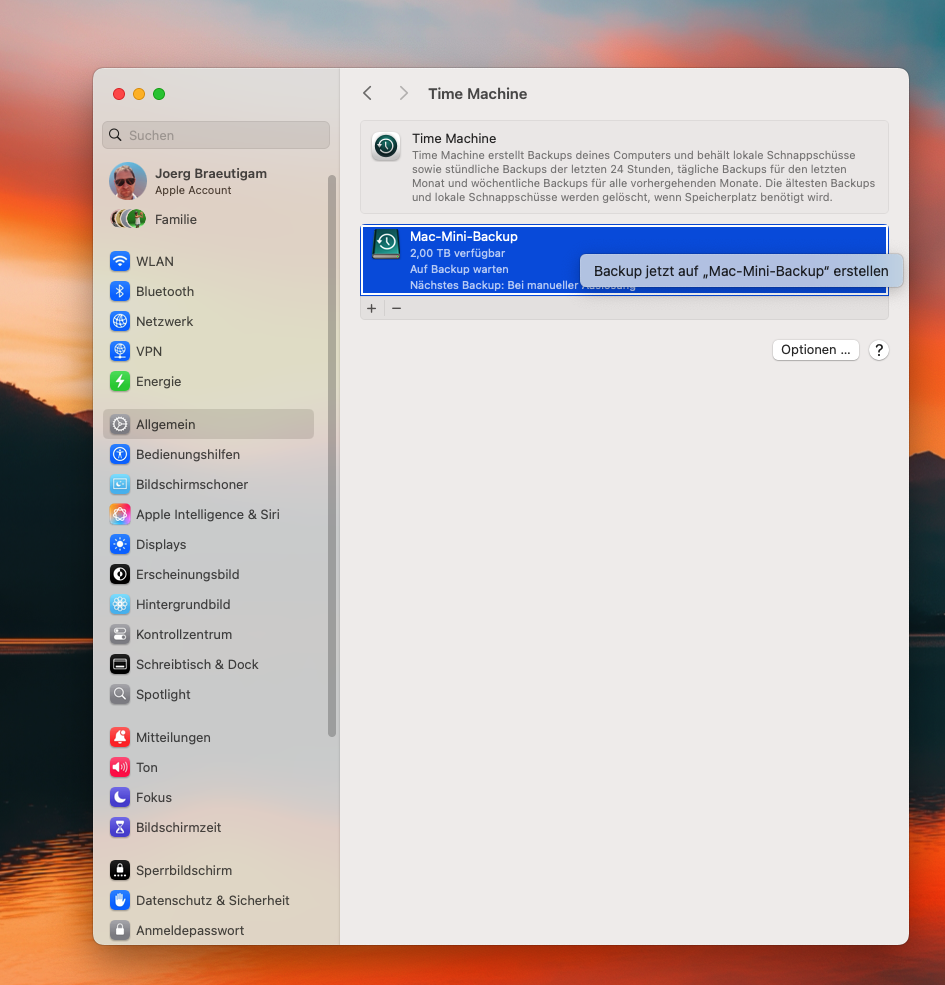
Regelmäßige automatisierte MacBook Sicherungen
Time Machine ist eine großartige Lösung, um Ihre Daten automatisch zu sichern. Es erstellt stündliche, tägliche und wöchentliche Backups, sodass Sie immer eine aktuelle Version Ihrer Daten haben. Wenn Sie Time Machine aktivieren, werden alle Änderungen an Ihren Dateien automatisch gesichert. Wenn Sie eine Datei versehentlich löschen oder ändern, können Sie sie ganz einfach wiederherstellen. Time Machine speichert auch mehrere Versionen Ihrer Dateien, sodass Sie jederzeit auf eine frühere Version zugreifen können.
Klicken Sie zum "Planen von Backups" auf den Button "Optionen" in den Time Machine-Einstellungen. Hier können Sie die Häufigkeit einstellen.

Wie oft sollten Sie Backups durchführen?
Die Häufigkeit der Backups hängt von der Aktualität Ihrer Daten ab. Für die meisten Nutzer sind tägliche Backups ideal – bei besonders wichtigen Daten können auch stündliche Backups sinnvoll sein. Eine konsistente Backup-Routine ist der Schlüssel zur Datensicherheit.
Gern helfen wir Ihnen beim MacBook Backup oder MacMini Backup!
Vereinbaren Sie ein kostenloses Erstgespräch oder rufen Sie uns unter +49 341 39 29 48 68 an. Sollten wir im Gespräch sein oder es ist jetzt außerhalb unserer Geschäftszeiten, so freuen wir uns über eine Nachricht im Kontaktformular. Wir antworten in der Regel innerhalb 24 Stunden, häufig noch am gleichen Tag.
